 We get a lot of e-mails. As twenty-somethings and millennials, the best way to sell us a product is online (or at least that’s what marketers think). While I’m not sure how comfortable I feel actually buying products using hash tags on Twitter, I can say unequivocally that I’m a sucker for a deal site, and my daily e-mail flow reflects it. Throw in free shipping and a free gift and I’m likely hooked. It’s also possible that some of your parents or grandparents enjoy sending you chain mail all day, like this woman.
We get a lot of e-mails. As twenty-somethings and millennials, the best way to sell us a product is online (or at least that’s what marketers think). While I’m not sure how comfortable I feel actually buying products using hash tags on Twitter, I can say unequivocally that I’m a sucker for a deal site, and my daily e-mail flow reflects it. Throw in free shipping and a free gift and I’m likely hooked. It’s also possible that some of your parents or grandparents enjoy sending you chain mail all day, like this woman.
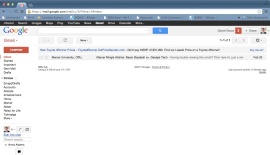 No matter how it happens, it is no secret that, for many of you, your e-mail inbox has thousands of pointless messages that should have been deleted the second they were opened. Those pointless messages are like kudzu to the few messages that you may actually need someday. Sure, you know that the e-mails you need are still there, but it takes valuable time to actually find the things that you need. You may also be filling up storage space with pointless attachments and large files.
No matter how it happens, it is no secret that, for many of you, your e-mail inbox has thousands of pointless messages that should have been deleted the second they were opened. Those pointless messages are like kudzu to the few messages that you may actually need someday. Sure, you know that the e-mails you need are still there, but it takes valuable time to actually find the things that you need. You may also be filling up storage space with pointless attachments and large files.
About three years ago, I was tired of losing valuable e-mails in my inbox. I was sick of opening my iPhone to see that I had 827 unread messages from Facebook, Twitter, LinkedIn, Groupon, LivingSocial, HalfOffDepot, J. Crew, Target…ok, you get the point. When I needed an old message on-the-go, I couldn’t find it without letting my iPhone use all of its data to load my old messages. I decided to reclaim my online life, clean out my inbox and organize my e-mail addresses so that they actually provided value to my daily life instead of wasting my time. Here is how it’s done:
- I use Gmail. You don’t have to use Gmail, but I highly recommend it. You’re probably already using Gmail. I’ve also used Apple Mail and I like that too, but Gmail works better for me since I use a PC at work.
- I added every single one of my old e-mail addresses to my Gmail account. There is absolutely no reason you should be checking more than one e-mail account on a daily basis, unless you have to keep your accounts separate for work or unless you keep an “offer-only” e-mail account that is used to access certain content that floods your inbox with junk mail that you don’t want.
- To do this, navigate to your settings on Gmail, click “Accounts and Import” and then click “Add Another E-mail Address You Own”. As long as you know your password, you should be able to set up this e-mail address in Gmail to not only check the account for new messages, but also to send from this account if that’s something that you need to do*.
- Once all of your e-mail is coming to the same place, you can set up your Gmail account on your mobile devices to Sync it. I don’t use iCloud for my mail, I let Gmail’s capabilities work on their own. You get 10 GB of storage through Gmail, which is more than enough once you adopt these methods.
- Now, start deleting! Just as you can probably toss that bomber jacket you’re holding onto in case you get invited to another 80s mixer and need to dress up as Maverick, you don’t need to hold on to every single friend request you get in order to cherish the memories of college. DELETE!! But, but…I might need these! No, you don’t. Delete them.
- The easiest way to begin is to use Gmail’s search function to find things that you know you don’t need. Start with keywords like “Facebook”, “LinkedIn”, “Twitter”, “Sale”, etc. When you search broad terms like this, you can select all of the messages in the search results and then delete them. Remember that with Gmail, your deleted items won’t be removed from your trash until thirty days after you delete them. If you delete something you may need later, you have a month to discover your mistake.
- But what about the stuff I need? Where can that live? I’m glad you asked. On the left hand side of your account, click on “Create a New Label”. I use labels like “Accounts”, “Entertainment”, “Home”, “Work”, “Dog”, etc. Don’t make too many labels, because you can also have sub-labels. For instance, under “Accounts”, I can have a “Bill” label, an “Online Services” label, etc. These labels sync with your mobile devices and tablets if you’ve got your account loaded on them, and they make finding a message that you need simple.
- To label a message, click the Folder icon to the right of the Trash Can icon when you have a message open and move the message to the appropriate label. If you want to move multiple messages, select them on the left hand side of your Inbox and click the same icon for the drop down menu of your labels.
- This process will likely take you a few hours, but once you do it one time, managing your inbox becomes simple. From here on out, your inbox can serve as a place to house urgent messages that you may need at a moment’s notice. I use mine as a To-Do list. If something is in my Inbox, it means that I need to take action on it and it stays there until I do. I never keep more than 10 messages in my mailbox at a time if I can help it.
- After six months of efficient e-mail management, it is helpful to re-visit some of your overused labels as well. I pay all of my bills online and move the confirmations to my “Accounts” label. While this information is important to prove I’ve paid bills if necessary, I probably don’t need to keep power bill payment confirmations from 2010. Do this periodically to keep your folders organized and updated.
Other Helpful Resources:
Craig Jarrow, the Time Management Ninja
Seth Godin on what to do once you empty your inbox
*I wouldn’t recommend sending from multiple addresses unless you have to. Your online identity is important and keeping it uniform is a great way to maintain a strong network.